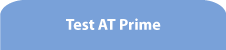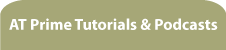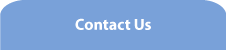Scanning image files and converting them to readable text
Note: text in square brackets [] denotes text spoken by the screenreader.
Welcome to this tutorial on how to use AT Prime to scan image files to produce readable text.
AT Prime is quite adept at getting information about a control, such as a tooltip for a button, which some screenreaders are not able to read but there are times when AT Prime’s advanced features fail and as a last resort, AT Prime uses optical character recognition in the hope that text found in the screen might relate to the object in which you are interested. At the moment, AT Prime uses an online OCR service to recognise images of text and it is purely as a by-product of this service that AT Prime offers the ability to scan and convert image files to readable text files.
You may find that your screenreader, such as Jaws, already has this feature and, if so, it is recommended that you learn to use that instead of AT Prime’s own scanning feature. This is because the files produced by AT Prime’s text recognition feature are unformatted text files and, depending on what kind of documents are in the image files you want to scan, they may be more readable when recognised using your own screenreader's facility. Indeed, if you already use specialised OCR software to scan and recognise image files, then you really should ignore this feature in AT Prime. But AT Prime’s rough and ready feature might suit some people though.
In the folder where AT Prime is installed to, there is a subfolder called ‘Screenshots’. In this folder there are three image files, each being a screenshot of a page from the VICT Consultancy website. Remember that these are image files which, although they contain pictures of a screen full of text, are totally unreadable by any screenreader without special text recognition.
I’m going to select the first image file, called ‘home page.
[Home page.png, 1 of 3]
AT Prime is running and I will open its menu in the usual way. I’m going to arrow down the menu until I get to this item:
[Context menu
...
Scan image files and convert to text submenu, S]
This has a submenu so I’ll press the right arrow to open the submenu.
[Selected file(s)]
The first item here is ‘Selected files(s)’. I want to scan and recognise the selected file so I’ll just press Enter.
[Please wait. This could take several minutes depending on file... Please wait. Scanning file 1. AT Prime...
Home page.txt - Notepad. VICT Consultancy (text from the web page is spoken)]
It can take some time for the online service to scan and recognise the image but when the process is complete, a text file is displayed containing the recognised text. Checking the title of this text file shows that it has the same title as the image file but with a txt extension. By default, this text file is saved to the same folder which contains the original image file.
The resulting text file is only opened automatically like this if you have only selected one file for scanning. You can select more than one image file and have them all scanned at once. If you do that, then you will find in the folder a text file for each of the image files you selected.
For example, I’ll close this text file for the home page screenshot and I’ll select both of the other files in the screenshots folder.
[Screenshots. Items view...
Home page.txt, 2 of 4
Training services.png, 3 of 4
Website checks, 4 of 4]
I’ll go back to the scanning item in the AT Prime menu and select Scan Files again
[Context menu
...
Scan image files... Selected file(s). Please wait. This could take several minutes... Please wait. Scanning file 1. Please wait. Scanning file 2.
AT Prime dialog. The selected files have been scanned successfully and saved to the same folder with the .txt file extension. read-only]
Since a text file containing the recognised text will not be opened automatically, I get this confirmation message and that lets me know that the recognition process has been completed.
Closing that, I can now go to the folder
[Screenshots. Items view list.
Training services.png...
Training services.txt, 4 of 6
Website checks.png, 5 of 6
Website checks.txt, 6 of 6]
and there are the two text file versions of the image files I selected.
I want to show you the second item in the scanning submenu.
[Context menu
...
Scan image files...
Selected file(s)
All files in the current folder]
This one here. When you select this item, All files in the current folder, it will select only image files and send them for recognition, creating a text file with readable text for each of them in turn. This means that if you have some image files of documents in a folder which also contains other kinds of files, you don’t have to bother selecting just the image files before you open the AT Prime menu. You can just select this item from the scanning submenu and AT Prime will do the file selection for you.
By default, the text files which are created by the recognition process are saved to the folder which contains the image files. But you can change that if you want in the AT Prime Settings window.
[AT Prime Settings dialog]
Here is the Settings dialog and when you tab forward you will come to a group of controls which relate to scanning image files for text.
[Default language for scanning files, combo box, English, collapsed, alt D]
I’ll come back to this list later, the one relating to the scanning language. It is these radio buttons in which I am interested.
[Save text files after scan to the same folder as the source file, radio button checked, alt f
Specify a folder in which to save the results of a scan, radio button checked, alt S]
At the moment, it is set to this option:
[Save text files after scan to the same folder as the source file, radio button checked, alt f]
the default option. But if I arrow down, I get this option:
[Specify a folder in which to save the results of a scan, radio button checked, alt S]
When this one is highlighted, then the next controls become active.
[Edit, selected, c:\Users\Paul\Documents]
There is an edit field in which you can enter the path of a folder which is to collect the text files produced by the recognition feature or if you tab forward,
[Browse for folder, button, alt B]
there is a Browse for folder button which opens a standard dialog where you can select a folder.
I’m going to leave the settings as they are but I'm going to tab back to the ‘Default language for scanning files’ list. Text recognition software works better if it knows in advance what language it will be dealing with. The default language for AT Prime’s scanning is English but you can change that by selecting the language you want from this list.
I’m going to close the Settings dialog and show you a final thing in the scanning submenu.
[Context menu
...
Scan image files...
Selected file(s)
All files in the current folder
Language for next scan submenu, L]
This one. We have just seen that you can choose a language other than English as the default language for scanning image files for text. The default language will apply to all scans you do thereafter but you can temporarily change the language just for the next scan. So, I have my default language set to English in the Settings window but if I wanted to scan a file which contains an image of a French document, for example, I can temporarily set the scanning language to French by going to the Scan submenu on the AT Prime menu and selecting this menu item
[Language for next scan submenu
Arabic, A
Bulgarian, B
Chinese simplified, C
Chinese...
Croatian
Czech
Danish, D
Dutch, D
English, E
Finnish, F
French, F]
This then displays a list of the supported languages. When you select a different language from this list, that language will remain the active language for scanning but when you close AT Prime, the default language, English in my case, will become active when you launch AT Prime again. So, if I were to scan just one file in French, I would want to come back to this menu item and select English again for further scans.